One of the things that I love about Windows 7 is the fast integrated search option built into Windows Explorer. In Windows XP you can Download Windows Desktop Search 4.0. It is working pretty much the same way as in Windows 7, but it is slow and takes up a lot of system resources.
![]()
The built-in version in Windows 7 is working much better and faster. One of the reasons why the Search function are working very fast in Windows 7 is that it is indexing all your files as a background service called “Windows Search”. You can configure what folders you want to include in the Pre-indexed cache by selecting “Indexing Options” in the Control Panel.
How to search for large files in Windows Explorer
Sometimes you need to search for large files in a folder or maybe in an entire hard drive to figure out where all your disk space has gone. In Windows Explorer there are some default search terms you can select from when you are searching for large files:
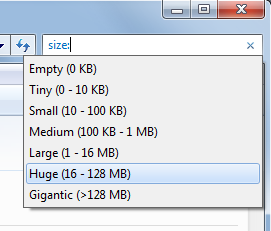
The only issue is that the biggest search term there is to select from is files larger than (“Gigantic” > 128 MB). I don’t know about you but I don’t think 128 MB is a Gigantic file. The good thing is that we can make our own search term in the search box just like we want it. If you want to find files bigger than 1 GB you simply just put in: size:>1GB in the search box. This is just one of many search teams you can put into the Windows Explorer Search box. Some of the other search terms you can use in the search box are: Length, Type, datemodified, Authors, Tags and Kind. If you e.g. enter the term: kind:=folder you will get all the folders and subfolder in the location where you do the search, but no files will be show in the Search result.
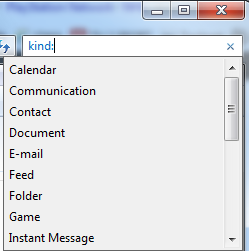
If you want to learn more about the search terms in Windows Explorer check out Advanced Searching in Windows 7
I hope that you found this post useful and would love if you will leave me a comment below and maybe share this post using the share buttons below 🙂

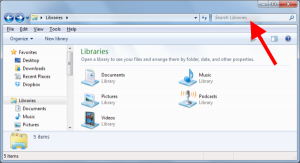
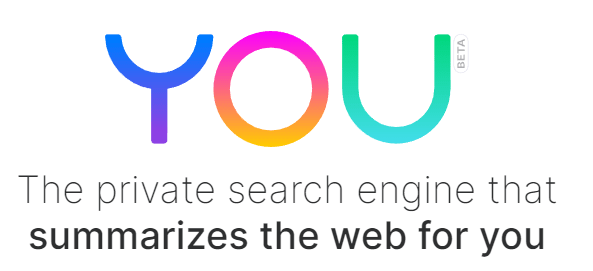
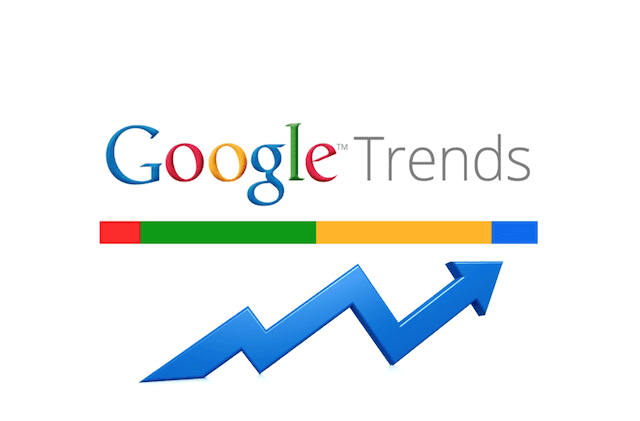
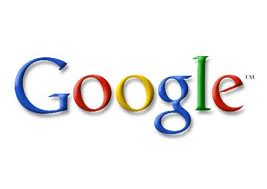
The caching of folders will help in providing easy search for large files. The user interfce is very good.
I recently migrated from XP to 7 and i just love the search feature…especially the option which allows users to sort out large files in a directory is much more convenient compared to XP.
I have to say I really like the search feature, I have used it a few times and boy did it save time! Prior it was such a pain to find files that got “lost”. Now with the search feature it’s minutes instead of hours! Thanks for the post, I am sure there are others that would be happy to know about this search feature if they don’t know already.
I have Windows7 in my system but never tried caching files. It seems wonderful and will use it to search for files. Thanks for sharing. 🙂
Hi Vicky
In fact I think that the default indexing/cached files for Windows Explorer search is enabled by default, but you can change what locations you want to be indexed in the background. Go to Control Panel -> Indexing Options.
This is the very reason why I cannot leave Windows 7. Windows 8 have fascinating features but I am really sticking to Windows 7 til now.
I usually just search for the filename or part of the filename and oftentimes I do find the file that I’m looking for in no time. However, these search keywords would be handy especially if looking for multiple files
I am also a happy user of windows 7, but I’m eager to try out a Mac as well as I’ve seen a lot of great reviews about it 🙂
I using windows7 it fast and repayable to use, the given search tool for windows desktop is also useful I like this article.
This is a reason why I am in no rush to upgrade to windows 8… Windows 7 for me has been the best operating system to exist 🙂
My Fiancée has windows 8 and I often hear her swearing at it 🙂
Danny
Hi Danny
I guess that it takes time to get used to the changes in Windows 8, when we have used Windows 7 for so many years. I am not there yet 😉
Tom, I can’t tell you how many times the search freezes on me and I have to open and close the window. It’s mostly just small stuff too! Thanks for the tip!