Are you tired of that your Windows Explorer always opens up in Libraries?

How to Change Windows Explorer default startup folder
In Windows 7 the Windows Explorer as default always startup showing you your libraries. If you don’t like that and you would like that you could change that I can help you.
What you need to do is to change your shortcut to your explorer. It can be a shortcut in the desktop, taskbar, start menu or wherever you usually start Explorer from. Let’s start out with the default values in case you need to revert back. Right click on your shortcut and select Properties and then the Shortcut tab.
As you can see on the Picture above the default target value for Windows Explorer is:
With this default setting Windows Explorer will start up in Libraries view. If you instead want it to start up in the My Computer view you can change the target value to:
%windir%\explorer.exe /select, C:\
This will make the explorer start up as in the picture below.
If you prefer another default startup location you can change it to whatever you want. It is all up to you. Let me give you another example. If you want to have a folder on your C: drive
that you use a lot you can make Windows Explorer start up in that exact location each time. Let’s say that you folder is named MyFolder on the C: drive. Then you simply just set that value to this:
That was all for me. Hope you find this post useful and hope that you will drop me a comment 🙂
For more info about Windows Explorer parameters you can take a look at this link: http://support.microsoft.com/kb/152457





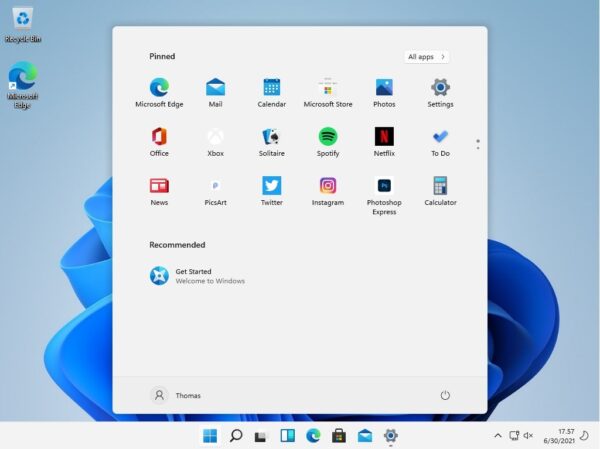

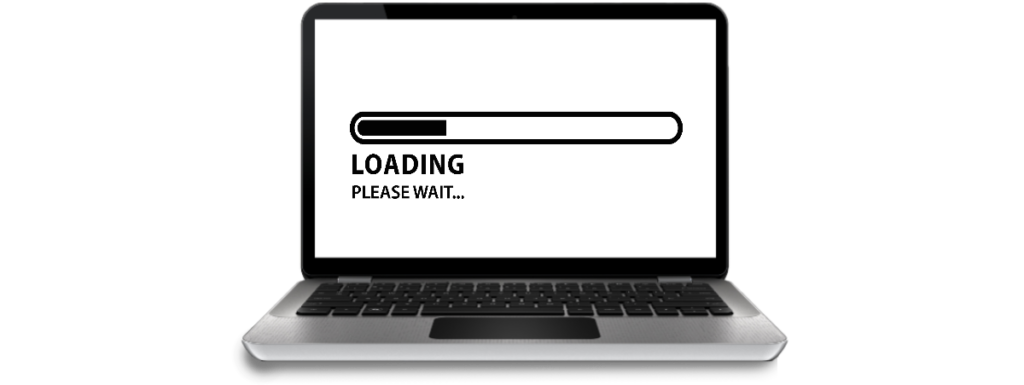
really nice post…
i am going to try it…….
I am glad you like it.
Explorer is a important process that need to run while starting up.
Very nice post, Thanks for sharing this article.
Hi Surraj
Welcome to my blog. I am glad you like my post. Have a nice day.
Will this work the same way for Vista Thomas? When we finally had to upgrade my Mom’s computer we got stuck with Vista and it sure is a confusing program. They look so similar so I was just wondering if you might know. You sure do know everything else my friend.
🙂
Adrienne
Hi Adrienne
Vista is not my favorite operating system either. However I think it should work for Vista as well, but I have not tried it myself. In fact I even think it works in Windows XP. You should just make a shortcut and try it out to see if it works.
I have XP but mine is already set up. Was just wondering since Vista is such an annoying program and I try to make things simple for my Mom. The easier the better. I’ll just check this out for her the next time I’m there.
Thanks Thomas.
Should just go and grab Windows 7 then! Or even, better wait for Windows 8 (should be released next year) 🙂
Very good article, i was really looking for this article, many many thanks.
Hey Thomas
I wasn’t aware of this Trick. I will try this one.. cuz when ever i upgrade my system i always found this Windows Explorer as default startup showing in my libraries… But can i know that these setting are also same in windows 8 too or is there any other settings that is needed to be done in Windows 8..
Hi Harish
I have not tried it in Windows 8, but I will not be surprised if the same trick would work just fine. Give it a try 🙂