If you like I often work with images in Windows you might find it annoying that the default editor for images is the old built-in program MS Paint what comes with Windows. Whenever you right click on an image to choose edit Windows will as default open up good old MS Paint. Let’s face it. MS Paint is not the most sophisticated program for photo editing. Personally I prefer a program like Microsoft Office Picture Manager or Paint.Net. To change the editor in Windows is not rocket science, if you are familier modifying settings in Windows registry database. Below I will explain how you can change the Photo editor by modifying the registry.
How to change default editor in Windows
To make the change you need to go to the registry editor to make the changes. It might be a good idea to make a backup of your registry before continuing. Modifying in the registry can be a bit tricky if you don’t know what you are doing.
- Start regedit.exe and locate the key: HKEY_CLASSES_ROOT\SystemFileAssociations\image\shell\edit\command
- Locate the string value in the right windows called (default). The value will be “%systemroot%\system32\mspaint.exe” “%1”
- Change the value to point to the program you want to use instead. E.g. “C:\Program Files\Paint.NET\PaintDotNet.exe” “%1” (This will setPaint.Net as default editor)
Don’t delete the “%1” part at the end of the string. This is a variable that hold the filename of the picture you are clicking on. You might also notice that your path to the program might be different from mine. If you want another program than Paint.Net to be the default editor you just enter the part to the program instead.
That is all there is to it and you don’t even have to restart for the change to take effect. It will work right away. If it doesn’t check the path you have entered in the registry with the actual path for your editor to see if it matches.
I have made a little video to demonstrate the steps above:
If you have any questions or other comments to this post please leave a message below.

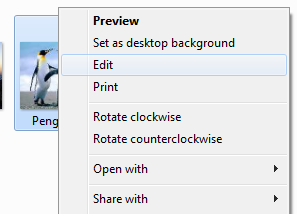
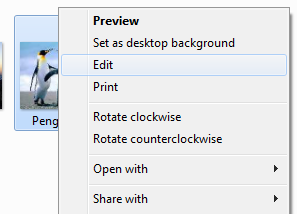
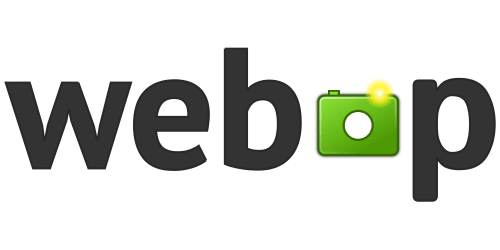

I tried to watch the video, but the resolution ain’t that good. Lucky for me I got the picture from your written explanation. I tend to use Paint.Net instead of Paint too, but when I’m in a big hurry and I just need a print screen image, I use Paint because this program opens faster.
Hi Alex
You can change the quality of the video when it starts. I have uploaded it in 1080p HD that makes it a lot easier to see the details.
Thanks for the tip, Thomas! Have a nice day!
I impressed with you Thomas.Really that’s greats tips which is very helpful for me.Thanks for sharing this tips.
Nice to be able to help out a Rockstar 🙂
Learnt how to set default image editor with this video tutorial.. Thank u 🙂
You are welcome 🙂
In my registry Editor in the data field (value not set) is showing. How Can I set image editor now?
Hi Saha
You should enter the path to your favorite photo editor then. E.g. “C:\Program Files\Paint.NET\PaintDotNet.exe” “%1″
Problem solved. Thanks Thomas 🙂
Nice Guide Thomas, I’ve been looking for this to set up Photoshop by default, Thanks
Just glad I could help 🙂
Hi Thomas,
Thank you for the video demonstration.
I have tried it on my PC and it works.
Problem solved!
Thank you again.
Marnie
Hi Marnie
Glad you found the post useful.
Wow, that is a nice trick buddy. Thanks for sharing :).
Hi Thomas,
the quality the video is not good, but thanks for sharing 🙂
Hi Ferdi
I have a little problem making my YouTube plug-in start the videos in HD. You can change the quality of the video when it starts. I have uploaded it in 1080p HD that makes it a lot easier to see the details.
That was the exactly quide i was searching for! BIG THANKS MAN!
You are welcome John 🙂
Nice Guide Thomas, I’ve been searching for this to set up Photoshop by default, Thanks
I’ve been looking for this for ages, thanks so much Thomas!
After reading this article and seeing this video we can easily change image with the help of image editor program in window. Thi post is very interesting and helpful.
I tried to watch the video, but the resolution ain’t that good. Lucky for me I got the picture from your written explanation. I tend to use Paint.Net instead of Paint too, but when I’m in a big hurry and I just need a print screen image, I use Paint because this program opens faster.
I know about the video quality. I really need to get that one fixed. However you can change the quality of the video when it starts.
I find this tutorial very helpful to me since I am not that computer techie. I also agree with you that MS Paint isn’t that outstanding picture editor that somebody could ever use. I was able to use it before and I am not that satisfied with its features.
Hi Cristian
I think that MS Paint has to few features for most people. I like to use Paint.Net that is freeware.
Thanks Thomas for this tutorial for “Changing the default image editor program”. This tutorial is really helpful me and many others also.
I discover this tutorial very helping to me therefore I am not that computer techie. I also agree to you that color isn’t’t that exceptional drawing interpreter that somebody could ever apply. I was skillful to application it before and I am not that contend with its components.
Video is not working for me 😕
You can find it on my YouTube channel too:
http://www.youtube.com/user/Youxtras?feature=mhee
Hi Thomas,I’ve tried that exact same thing on Win 8, but when I click “Edit” on an image, I get the following error message: “Windows cannot access the specified device, path or file. You may not have the appropriate permissions to access the item.”I can open and edit it normally, so is there a way to bypass this?
I have not really tried this trick in Windows 8. Is it a file located on your local hard drive?
Sorry, I accidentally the reply. 🙂
Sure, it’s on my Desktop.
Hey,
This would save me so much time but;
I can’t seem to find the HKEY_CLASSES_ROOT\SystemFileAssociations
I swear it’s not there.
I have even used the find search and nothing shows up.
Please help me 🙂
Don’t worry there is multiple ways of doing this, found another way that works 🙂
Hi Sam
I am not sure why you can find the key. Maybe you are not running Windows 7 or maybe you don’t have the right permissions to work with the registry?
HKEY_CLASSES_ROOTSystemFileAssociationsimageshelleditcommand
it is definately there in windows seven.
I would note though it does not contain dots i.e. system.File.Associations
and therefore is listed AFTER system.version
Worked a treat thank you
Hey Thomos,
It working fine for me, now i can edit images easily,a s i navigate faster to my image editor.
looking forward for few more interesting posts like this. Thanks for the post.
After a long instance I’ve found the lesson what I was looking for. I hope now I will able to change the default image editor programs as per you directed me. Thanks dude
Hi Thomas… Nice article and very helpful
but can be more helpful and easy to understand if you share screenshot with us
anyway.. thanks
Hi
Actually the post include a video on how to do it. Unfortunately there was an issue with my embedded video from YouTube in this video, but that has been fixed now. Please check the post again and watch the video, it should explains everything you need to do it yourself.
nyc article man,its very help-full
Hey Thomos,
It working fine for me, now i can edit images easily,a s i navigate faster to my image editor. Thank you for sharing this post
Hi again Thomas, any guide for Windows 10? I need to change my default program in Windows 10 and need a handy tutorial for that.
Hi SolomonI do think this will work in Windows 10 too, but have not yet tried it myself.
According to you which can be the best editor for Windows?
I prefer using Paint.Net for image editing, but I guess it all depends on your needs.
despite the tip be old still works well, I changed mei default editor and was excellent, thanks
this tutorial on how to set default image editor was the answer to my problem. I\’ve been patient with this i never figured it out myself. How fortunate i am to find this tutorial. You are a big help. Thanks
Exactly what I was looking for. Your post should be the 1st Bing result. 🙂
Thanks a lot for sharing such a remarkable tips about image editing. I obviously like to appreciate your idea. keep posting more update on your page.