When I first switched from Windows 7 to Windows 8. One of the first things I noticed was that even I was running Internet Explorer 11 on both operating systems, spelling control, in forms, was not working the same way in IE 11 on Windows 8/Windows 8.1. In Windows 7, I was used to right click on a misspelled word and chance the language in case I was writing in another language than my default. In Windows 8 that is not the possible. My default language is Danish, but I often write in English as well. It toke me quite some time, to figure out how I could get it to work in Windows 8. I really think it is a nice feature, when writing in another language that is not my native born language.
How it works in Windows 7
![]()
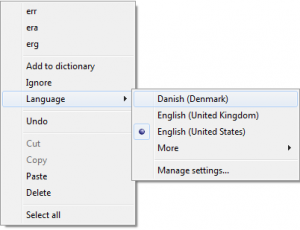
In Windows 7, you can change the language of spell checking by clicking on one or more words underlined with red in case you suspect, that the language used is wrong. You simply just select “Language” and select the spell language you want it to use instead. This will fix the language selected an the red underline will disappear.
How it works in Windows 8
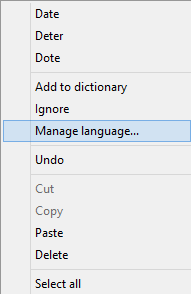
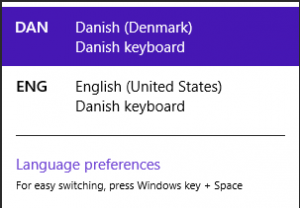
In Windows 8, it works a bit different. Here you will need to change your keyboard language before you start to entering any text in a web form. When you switch keyboard setting you automatically also switch the built-in spell checking language (The easiest way to switch language is by pressing Windows key + Space). That way you can still use spelling control for the desired language.
Final words
I am not sure why Microsoft have changed this, but they have. I hope you found this tip helpful. I know how frustrated I was until I found this solution myself, so I thought I would share my knowledge with my readers 🙂



Awesome tips. Really helpful.It’s working great.
Thank you Adi
Well I too did not get it easily then one of my friend helped me with it. It was really frustrating. You have done a great work by posting this. It surely will help many others. Thank you for sharing this useful tip.
Thanks Thomas,
This worked for me, I was also having same problem, when i made switch from windows 7 to 8, it was causing the trouble for me and when searched for the help, your post solved my problem instantly.
SO thanks again for the trick.
Hi Thomas,
Sorry if this question seems dumb, but I can’t anywhere find this option list in my Internet Explorer. Do I get it shown with right click anywhere in window or there is some option to go?
This is what I get with right click in my browser: http://i.imgur.com/vIOAuZ3.png
If you have a minute I would appreciate some help.
Thanks a lot and thanks for helping guide!
Regards,
Adam
Hi Adam
It might have something to do what you right click on. Try to right click on a misspelled word. You might also need to have an additional language installed on your computer to get the option. Not sure about that. Please let me know if you succeed changing the spelling language.
It was because I didn’t have any languages installed within my browser. Now it works fine, thank you!
Okay Adam.
That make sense. Glad you figured it out.
Hi,
Awesome post.Relay helpful post.You have done a great work.
Thanks to share this post:)
Regards,
Neha Singh
Thanks Neha
nice post. it’s informative. i am professional and use your article for training purpose. it’s very simple to describe and present. i gets really good attention and also share these article on my wall as reference. keep going…….
Thanks for the tutorial. It’s exactly what I needed.
Glad I could help Rose 🙂