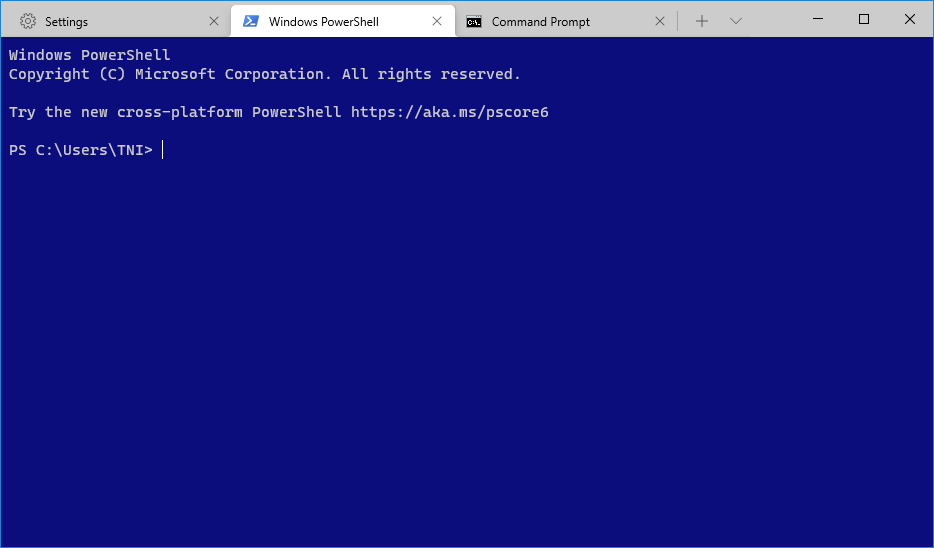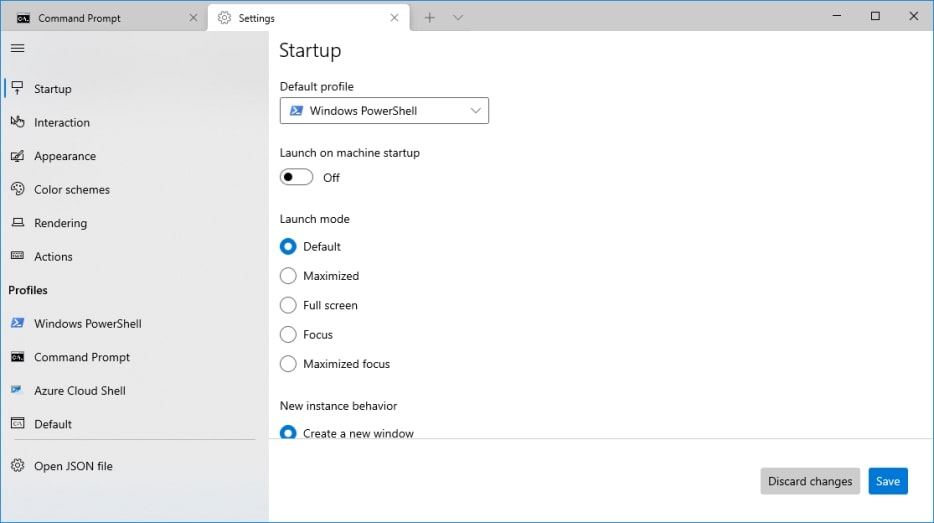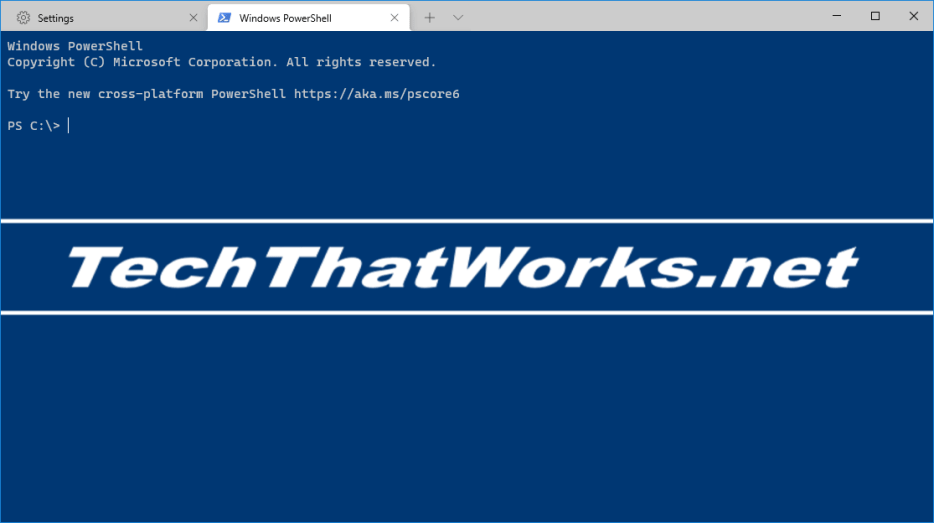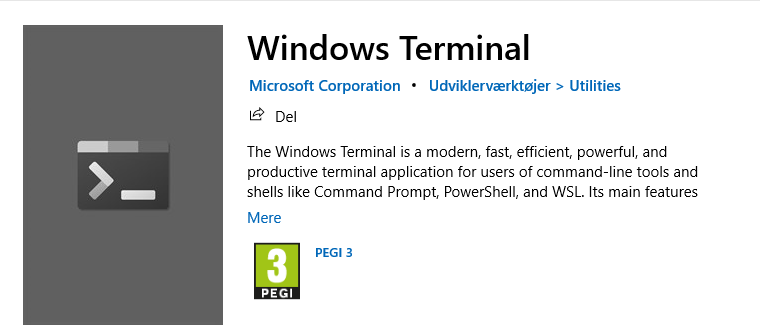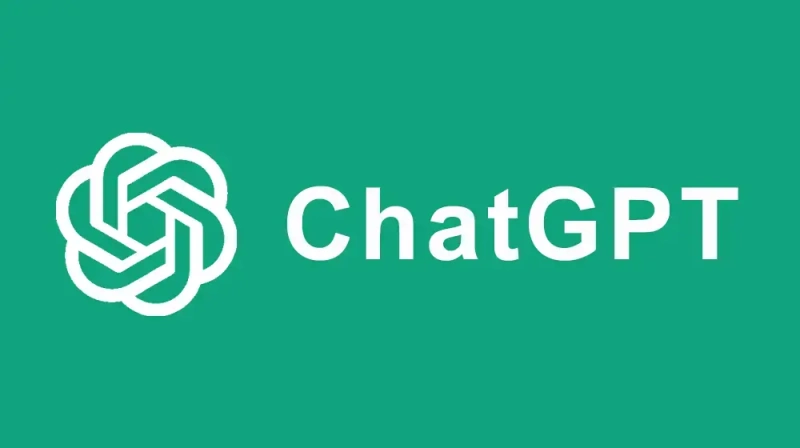What is Windows Terminal and how do you get it? I will explain all that and much more in this post.
What is Windows Terminal?
Have you heard about the Windows Terminal app for Windows 10? Until recently I didn’t. It turned out that back in 2020, Microsoft released a Windows Store app called Windows Terminal. It is a modern terminal where you can run both command prompt, PowerShell and Azure Cloud shell all from the same terminal. There is a lot of customization you can do with this terminal to tweak it just like you prefer your favorite shell terminal to run. One of the biggest advantages is that you can have multiple windows in tabs instead of endless windows you have to move around your screen, just the way we know it from our web-browsers.
User interface of Windows Terminal
The user interface of Windows Terminal is very simple and practical. It joins command prompt, PowerShell and Azure shell in one tool. It gives you some option to make some tweaks when it comes to colors, startup values etc.
Under Settings you can make all kind of adjustments, like startup behavior, color schemes. You can also add other scripting profiles like Ubuntu bash or SSH.
If you want to take customization to the next level you can edit the JSON file under settings and make all kind of changes. Below you can see two changes I have made to my default profile. (StartingDirectory and backgroundImage)
“defaults”: {},
“list”:
[
{
“colorScheme”: “Campbell”,
“commandline”: “powershell.exe”,
“guid”: “{61c54bbd-c2c6-5271-96e7-009a87ff44bf}”,
“hidden”: false,
“name”: “Windows PowerShell”,
“backgroundImage”: “C:/Users/TNI/Pictures/Logos/YouTubeBanner_Techthatworks.png”,
“startingDirectory”: “C:/”
},
{
Now my PowerShell looks like this when I open a new tab:
Split Screen
If you like, you can make a desktop shortcut that makes a split-screen with PowerShell in one half and a regular command prompt on the other half. The shortcut command would look like this:
Be aware that the above command is case sensitive.
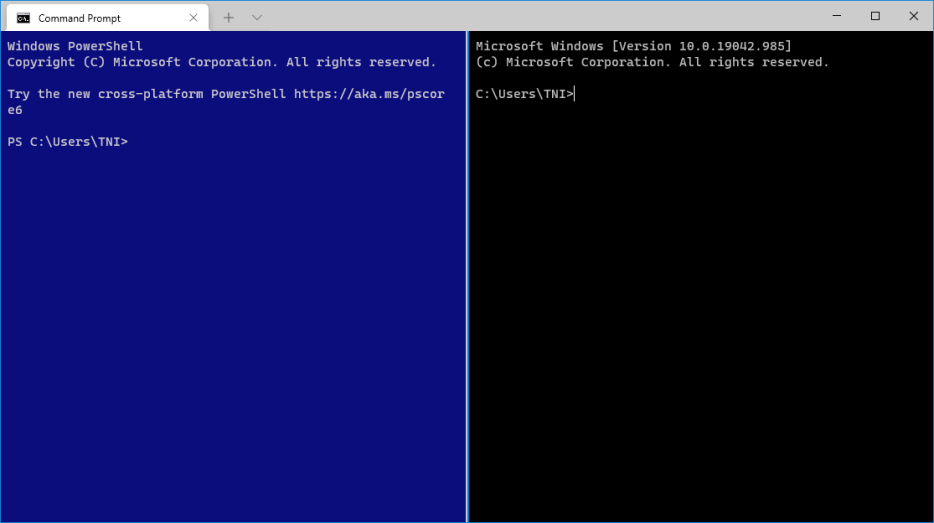
Keyboard Shortcuts for Windows Terminal
Below you can see some of the most useful keyboard shortcuts for Windows Terminal.
| Close pane | Ctrl+shift+w |
| Decrease font size | Ctrl+numpad_minus (Ctrl+wheel mouse works too) |
| Increase font size | Ctrl+numpad_plus (Ctrl+wheel mouse works too) |
| Duplicate pane | Alt+shift+d |
| Duplicate tab | Ctrl+shift+d |
| New tab, profile index: 0 | Ctrl+shift+1 |
| New tab, profile index: 1 | Ctrl+shift+2 |
| New tab, profile index: 2 | Ctrl+shift+3 |
| New tab, profile index: 3 | Ctrl+shift+4 |
| Toggle Fullscreen | F11 |
| Reset font size | Ctrl+0 |
| Split pane horizontal | Alt+shift+minus |
| Split pane vertical | Alt+shift+plus |
For more tips and tricks check out ThioJoe video below.
How to get the Windows Terminal app
The Windows Terminal app is a Windows Store app and it is free to download. Just go to the Windows Store and search for: Windows Terminal.
If you don’t have access to Windows Store, you can also download Windows Terminal from Github.
Install on Windows server 2022
Update 23-05-2021:
I have just learned that it is possible to install Windows Terminal on Windows Server 2022. Check it out here.
Conclusion
Windows Terminal if a great little free tool that every system administrator should have in his toolbox. It is free to download and use and it brings all your consoles together in one program. It also gives us a lot of customization possibilities that we have never had before.